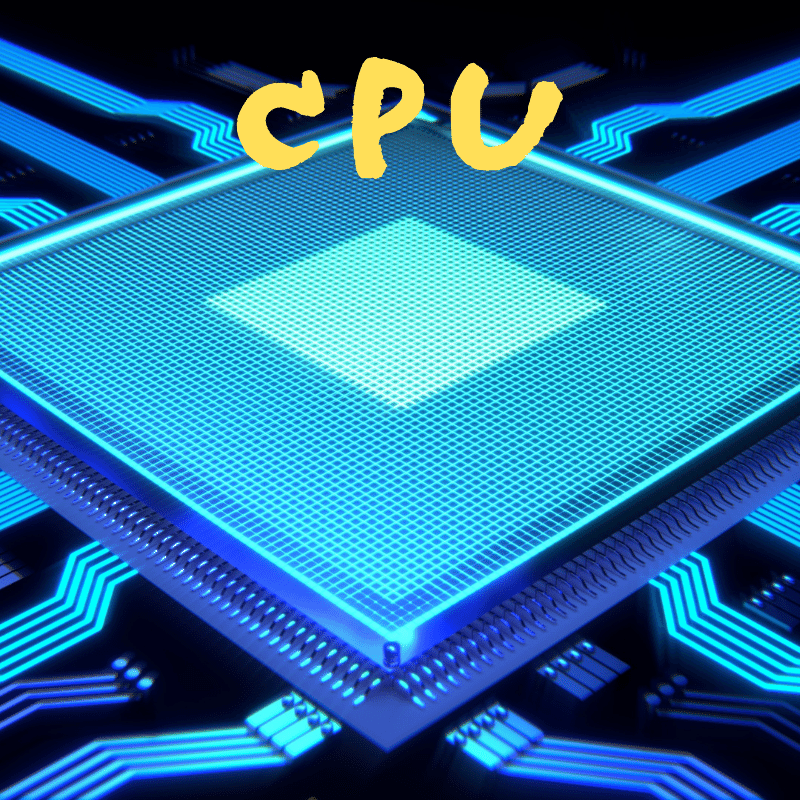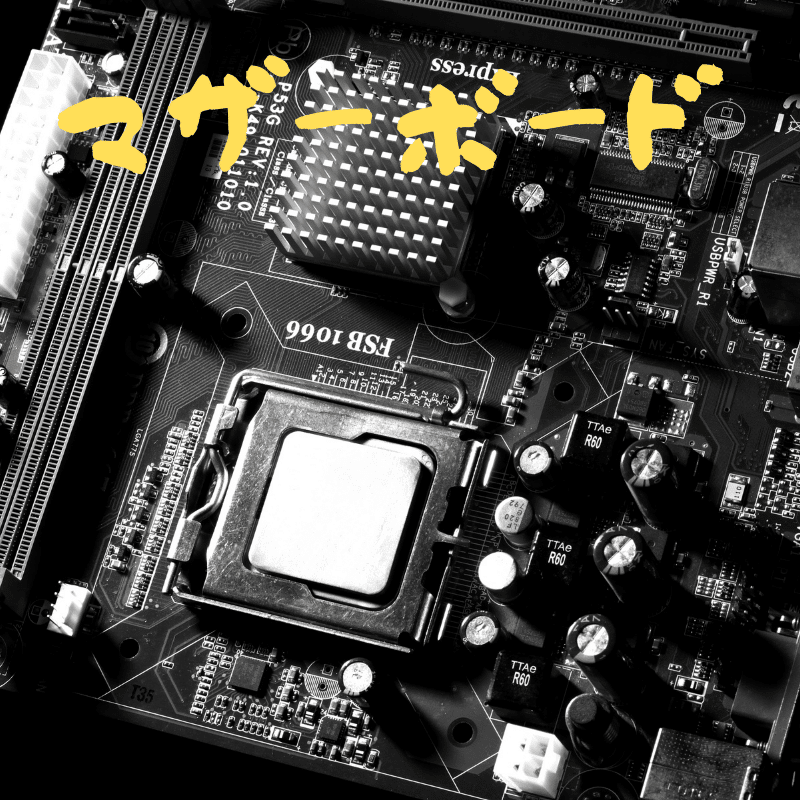中古パソコンを1万円以下で購入
1万円以下のパソコン…侮るなかれ!
中古パソコン購入時にまずチェックしたいのは【OS】
買うのはフリマサイトではなく中古パソコン専門店で
ジャンクワールド(JUNKWORLD)を今すぐチェック
Windows 11 登場
ざっくりWindows11の特徴
こちらのチェックアプリ
Windows 11 を搭載した PC はどこで購入できますか?
今 PC を購入した場合、後で Windows 11 をインストールできますか?
新しい Windows 10 PC が最小要件を満たしているかどうかはどうすればわかりますか?
Windows 11 にアップグレードできるようになるのはいつからですか。
PC 正常性チェック アプリ
Windows 11 のハードウェア最小要件は何ですか?
副業に向いている職業

家でできる在宅ワークは、通勤に時間を取られることがなく、人間関係のストレスもありません。
また、家事や育児の合間に仕事ができるので、主婦も気軽に始められる点が良いのではないでしょうか。
在宅ワークでストレスフリーな働き方を実現するには、自分が好きなこと、得意なことを活かすのがポイントです。
人それぞれに向いている仕事というものがあるので、まずはいろいろと試してみて、自分に合ったものを探す必要があるでしょう。
そうすることで効率よく、楽しく働くことができ、報酬もどんどんアップしていくでしょう。
まずは、どんな種類の在宅ワークがあるのか知っておきましょう。
1.アンケートや商品のレビュー
商品を販売する上で、アンケートやレビュー、クチコミというのはとても重要なものです。
そのため、お金を払ってでもレビューが欲しいと考えている企業が多くあり、在宅ワークとして募集があるのです。
一番手軽なのは、在宅ワークのサイトでアンケートやレビューの仕事を行うことです。
ただ答えるだけ、感想を書くだけというものがほとんどで、一件あたり数百円の報酬が得られます。
本業と同じぐらいの額を稼ぎたいと思っている人にはおすすめしませんが、手軽にお小遣いを稼ぎたいと思っている人には良いでしょう。
2.データ入力
データ入力は、指示されたデータの数値や文字情報をパソコンで入力する仕事です。
難しいイメージを持つ人もいるかもしれませんが、未経験からでも始められる事務作業が多く、慣れればスピードもアップするので、十分稼ぐことは可能です。
根気よく正確に作業できる人に向いているでしょう。
3.シール貼り、箱詰め
家でできる内職として、昔から知られているシール貼りや箱詰めの作業です。
パソコンができなくても自宅でできる仕事なので、気軽に始めることができますね。
単調な流れ作業になりますが、向いている人はサクサクこなすことができるでしょう。
ただ、家に商品を置いて作業する必要があるので、ある程度のスペースが必要になりますね。
4.ブログでアフィリエイト
自分のブログに企業の広告をはることで、収入を得るのがアフェリエイトです。
企業にとっては、ブログを通して商品を紹介、宣伝してもらえるという利点があり、実際に訪問した人が商品を購入した場合、ブログ、サイト運営者にも報酬が支払われます。
つまり、多くの人が訪れる人気ブログやサイトを運営することで、より広告を拡散することができ、報酬を得ることができるというシステムです.
ある程度の根気と時間が必要になりますが、人気の記事を書き溜めていくことで安定した収入が得られるようになるでしょう。
6.ウェブライター
インターネット上の記事、ホームページの文章などを執筆するライターをウェブライターと言います。
文章を書くのが得意、好きという人は、在宅ワークサイトでたくさんの仕事を見つけることができるでしょう。
得意分野や自分の生活に密着したサブジェクトを選ぶことによってスムーズに執筆ができ、書いた分だけ報酬もたくさん得られます。
在宅ワークサイトには、1文字0.5円、1円という文字単価が提示されており、1記事は3000文字程度というのが一般的です.
7.デザイン系の仕事
Webデザインの仕事をしていた、イラストが描けるという人は、在宅でデザイン系の仕事をすることも可能です。
登録型のクラウドソージング会社のサイトでは、デザイン系のコンペがたくさんあります。
あなたの実力を企業やブロガーなどのイラストを必要としている人に気に入ってもらうことができれば、在宅でデザイナー、イラストレーターとして働くことも可能です。
僕自身、もしも絵が上手かったら絶対にやりたいと思う仕事です。
パソコンとネットさえあればすぐにでもイラストは販売できる時代です。
僕が頻繁に利用しているのは自分の得意を仕事・副業にできるサイト「ココナラ」です。
詳しくはこちらの記事を参考にしてみてください。
おすすめ動画編集ソフト7選
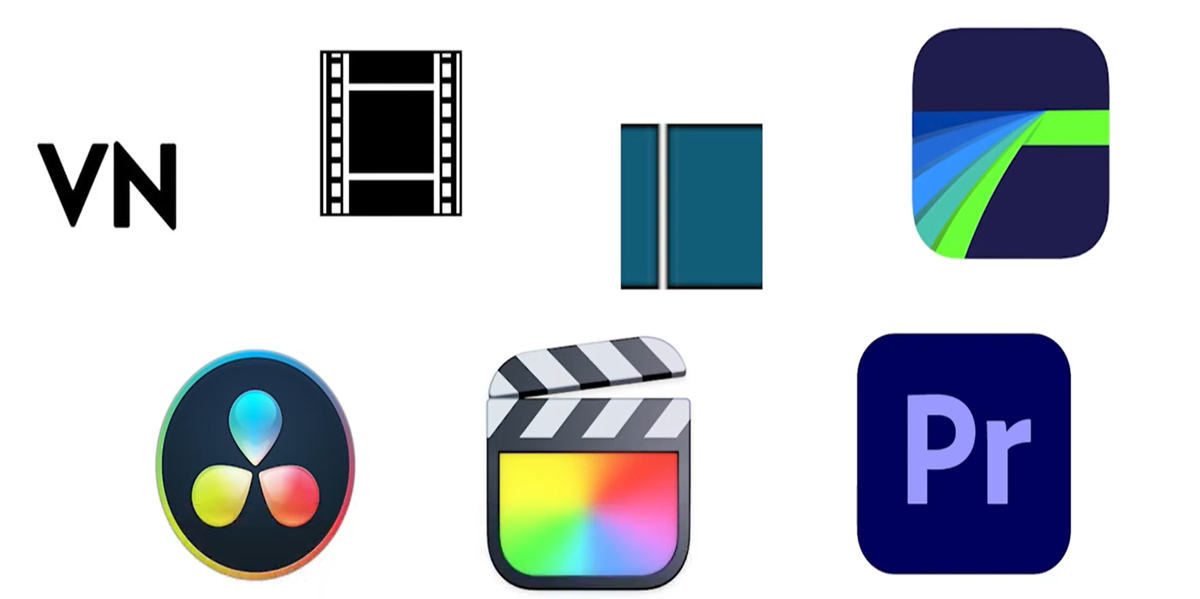
機材はwindowsPC ”aviutl”
MacPCのShotcut
ルーマフュージョン
機材はwindowsPCとmacPCです。”davinciresolve”
macPC専用ノ”FinalCutPro”
premierepro
まとめ
パソコンはi7だけで選ぶのは危険
 ノートパソコンということで近年需要がめちゃくちゃ高まっている、テレワーク用もしくは、ビジネス用途などに使うノートパソコンこれを、新たに購入する人、もしくは買い換える人に向けた配信となります。
ノートパソコンということで近年需要がめちゃくちゃ高まっている、テレワーク用もしくは、ビジネス用途などに使うノートパソコンこれを、新たに購入する人、もしくは買い換える人に向けた配信となります。
皆さんi7を選んどけとかi5選んどけとかi9がゲーム向きだよとか聞いたことはないですか?もしくは、googleで検索してたどり着いた一番上のブログとかでこのような文面見たことが一回はあると思います。
これ絶対に信じないでください。8割ぐらいは嘘と言ってもいいぐらいです、間違っています。できるだけ、安く。そして本当に性能がいいものコスパの良いノートパソコンを、今回は紹介していきます。
上級者向けというよりはどっちかと言うと、若干初心者向けインテルとかamdとかI7とかI5とかI3とかは聞いたことあるかなっていう人に、見てほしいです。
パソコンって世間一般的にめちゃくちゃ大きく分けるとwindowsとmac二択みたいなところあるかと思うんですけども、今回は仕事用ということでwindowsのノートパソコンに絞って選び方を紹介します。
今回はcpuメモリストレージっていう最も大事に選ばないといけない三つの分野を紹介します。
PCの内部の部分
サクサク感に影響しますなるべくシンプルに簡単に解説するのでご安心下さいあと、キーボードとかディスプレイバッテリーや充電部分など外部部分の選び方も後半パートでしっかり解説しますので、こちらも後ほどご覧くださいではcpuから解説します。
例えると脳の部分ですね。一番大事なポイントコアi7とかはcpuの名前です冒頭でなんで、i3・i5・i7だけで選ぶなと言ったのかという話をします。
まずインテルコアi7とかi5とかこの名称は2008年からつかわれている名前なんです。つまりめっちゃ長らく同じ名前でシリーズが出続けているって言う事です。i7ジェネレーション1とかi7ジェネレーション2とかちなみに現在時点で11世代まで発表や発売がされています。ということはメルカリでコアI7搭載でサクサクと書いてあるパソコンを買ったら12年前のパソコンだったっていう展開が起こるんですよ。
実際ラクマとかメルカリとかでこの手法を使って稼いでるPC業者はい山ほどいます。本当に気をつけてくださいね。じゃあ新品買えばいいんでしょとそういう話かと思いきや、cpuの世界って結構前のやつとかの最新機種に搭載されたりするんですね。コストが安い所の理由でね、その中にさらにインテル社製のcpuがあったりだとかamd社製のcpuがあったりとかもうごちゃごちゃなんですよ。どれが早くてどれが遅いか素人では全く分からないモデル名の後ろについている、○○GHZみたいな数値も全く参考にならない時代です。さらにi3・i5・i7ってあっても最新のi3なら昔のi7よりめっちゃ高性能ってこともあるんですよ。
もう、ちょっとわけわからなくなってきていると思うのでどうやって選べばいいかめちゃくちゃシンプルなものを一つ紹介します。
これねスコアが出せるサイトがあります
パスマークというサイト
具体的には価格ドットコムとかメーカーサイトとかに載っているcpuの名前とその横に乗っている数字これを全部コピーしてgoogleに貼り付けますでスペース一個入れてパスマークpassmarkと入力します。これで出ます。
検索結果の一番上のサイトを開けばスコアが出ます。これを参考にしてもらったらいいです。もちろんこれが全ての性能の絶対数値ではないですが少なくともi7・i5・i3とかで選ぶよりは何百万倍も正しいっていく比較ができます。もちろんintelとamdryzenとの比較もできますし、何より覚える手順が一番少なくて楽です。そして何年経ってもおそらく使える手法ですまとめてくれたサイトとか情報もいつかは古くなっていくので自分で調べる方法は知っておいた方がいいです。
ということでまず一つcpuを選ぶ際にはこのスコアを参考にしてくださいまた。価格ドットコムのサイト内でもパスマークから提供されているこのスコアで比較して並び替えることができます。一発で比べることができるので楽ですがたまにこのスコアの表示を価格ドットコムが止めたりとかまた復活させたりとかフラフラしてるのでやはり基本の調べ方は身につけておいたほうがいいと思います。
中古PCの場合coreI5の8265Uとかこういう数字が書いていないような出品者からは買わないでください。失敗する可能性がかなり高いですでスコアの数値はどのぐらいがいいのっていう話なんですけどこれはかなり個人の主観によって分かれるんですが、ビジネス用ノートパソコンなら5000以上あれば現状問題ないはずです。
officeサクサクネットブラウジングサクサク動画視聴用でも困る部分はないはずですちなみに私がブログとか文章を書いたりオフィスメールの返信をしたり動画を見たりサボってマイクラしたり出先で簡単な画像編集を行うノートパソコンはは6000ぐらいです。これで何の不満もなく編集処理ができていますちょっと余ってるぐらいです。
ちなみにgpuグラフィックボードはどうなので気になった人ももしかしたらいるかと思うんですけども、基本的にcpuとチップセットに内蔵されているのでノートパソコンの場合はもうこれで十分です。独立して搭載されているノートパソコンを買うと値段が跳ね上がります。
次に重視してほしいポイントはメモリーです。メモリは作業机のひろさんのことをよく言うと思います。だいたいあっても多過ぎて困ることはないです。メモリはcpuスコアを5000以上で絞って探していたなら、だいたい4GB以上は絶対ついているとは思います。で選択肢としては4GBにするか8GBにするか16GBにするかの3択ですそれ以上はおそらく一般枠用途で使うことはほぼないかと思います。
youtube見ながら編集したいとかそういうことを言うのなら話は別ですけどでお勧めするのは8GBか16GBです。大体いここの価格差はプラス1万円~2万円ぐらいです。HP・lenovodell・富士通・necなど直販のオンラインサイトでも細かく指定することができます。8GBから16GBにするのに1万円以下なら安いと言えるでしょう。4GBなんですけどもおそらく不満が残ります。
急にに他のソフトの起動が遅くなったなとか、動画見ながらexcelとword開いてネットブラウジングしてたら重いなぁとかやっぱwindowsってダメだわ。そうなる未来が見えます。
というわけで細かい理由と仕組みを述べるのは時間がかかるので全部省略しますが安く攻めたいなら8GBめっちゃ余裕を持ちたいなら16GBというおすすめの仕方になります。で次にちょっと難しい話になるんですけどもこれは調べて分かんなかったら飛ばしてもいいです。デュアルチャンネルというシステムです。用はメモリが1枚刺さっているか2枚刺さっているかという話でできるなら2枚の方を選んでください。
その方がアクセス速度が速いです。と言っても体感できる差っていうのはあるかなぐらいのジャンルの所でもあるので調べて出てこないスペック見たけどわからないという場合はもう飛ばしてもらって大丈夫です。案外調べるのに時間がかかったりするメーカーもあります。とりあえず8GBか16GBを選んでください最後にメモリスペックの詳細に書かれているddr4とかddr3とかの話ですが、これは世代の話だったり電圧の話だったりするんですが、基本的には無視してもらっていいです。
現行の新品ならddr3かddr4なので問題ないです。その後ろの2133MHZとかこの表記も無視していいです。メーカーがcpuに合う無理のないものをつけてくれています。
最後に説明するのはストレージハードディスクとかssdのことですこれも結構重要な項目で片付ける引き出しの場所や広さみたいなものですまずはじめに言っておきたいのがストレージは容量よりも速さを重視して選ぶってことです。一応最後にどれぐらいの容量がいいかって早いストレージを選ぶよっていう話が9割になります。
いくらメモリ容量が多くても行くらしいってCPUが早くてもここをちゃんと見ないと結局遅いパソコンになるって言う話で、では早速速さを一番簡単に見分ける方法の話をします。
ストレージはhddハードディスクからssdソリッドステートドライブかっていうのを皆さん聞いたことがあるかと思います。
これはもちろんssdを選んでくださいこれではずれノートPCは回避できます。でも例外的にメルカリとかの中古で売っているPCは元々hddが入っていたはずなのに、ssdに入れ替えて売っているパターンが結構多いんですよね。これがねまた遅いんですよ。化石のような10年以上前のssdを入れてssd搭載って売ってる業者とかが普通にいます。この辺知識のない人は本当にカモなんですよ。
というわけでcpuの話から何度も言いますが、本当に気をつけてください。めっちゃ安く売ってたりしますけど、中古で買わないことをお勧めします。他のトラブルもいっぱいあります。
少し話がそれましたが、ssd搭載ノートPC新品を選んでくださいということですでここからが重要な部分なんですが、最近は第三の勢力として格安windowsノート業界にemmcっていう名前のストレージが登場しています。これがね遅いマジで遅いまあ中身は何?って話になるとSDカードに使われているシステムとほぼ同じものが使われています。格安ノートって3万とかで買えちゃうので、このemmc搭載モデルをつかまされるユーザーは結構多いです。で、やっぱりwindowsってダメだなってなります。
windowsはダメじゃないので、emmc搭載モデルは絶対に買わないで下さい。マジで遅いです。hddよりはるかに遅いこともあります。他にもM.2pciexpress接続のssdとかより高速なもののオススメとかもあるんですけど、調べるのも面倒くさい分野になってくるので、今回は省略します。
最後に容量に関してですが、ビジネス用途なら256GBあればかなり余裕が持てると思います。正直128GBでも問題ないです。動画をたくさん保存したりゲームをインストールしたりする場合は、256GBをお勧めしますが、基本的には128GBで運用して必要に応じて買うのがコスパも良くて初期投資が安く済みます。
というわけで内部パーツで絶対に気にしてほしい部分の説明が終わりました。これで少なくともサクサクで快適だと言う外付けで補えば問題はないです。基本的に僕の主観がかなり含まれているので、そこは違うだろうという意見もたくさんあるかとは思うのですが、今回はなるべく悩まずにそして時間をかけずに失敗しない。
ノートパソコンを買うということである程度の意見の違いなどはご了承ください。