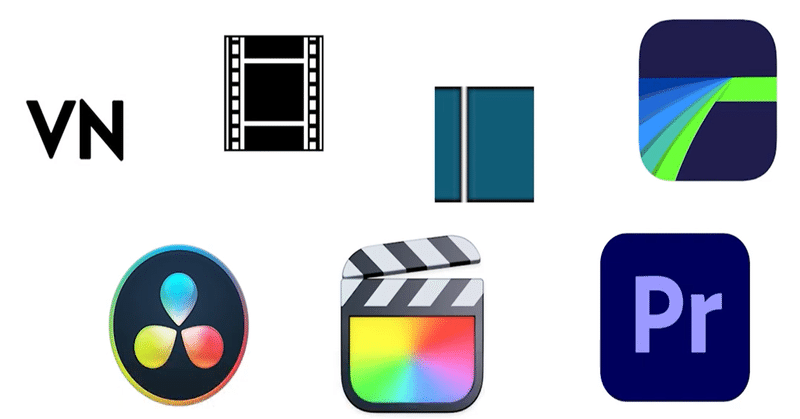クラウドソーシング

初心者が始めやすい環境が整っているクラウドソーシングの世界
画像引用:写真ACクラウドソーシングは誰でも気軽に始めて、受注している分の契約が完了すれば続けるのも辞めるのも自由なシステムです。
そのため全体の相当数が初心者ワーカーであり、経験の有無は問わないというスタンスのクライアントは珍しくありません。
また報酬はクライアント側が設定するため、初心者でもOKな分、比較的報酬は安く設定された案件も多くあります。
まずはそういった案件をこなして実績を積み、初心者ワーカーから脱皮していけばいいのです。
優良なクラウドソーシングサイトにはそれが出来る環境が整っています。
クラウドソーシングは未経験者に大きな門を開いて受け入れる環境が整った市場といえます。
クワウドソーシング初心者に向いている【タスク形式】
クラウドソーシングの契約形態に【タスク形式】があります。
これはクラウドソーシングの契約形態の中でも最も受注しやすい契約形態といえるため初心者向きでもあります。
タスク形式の特徴は、クライアントとの綿密な打ち合わせを省いてすぐに作業に取り掛かれる点です。そして出来上がった成果物をクライアントがチェックして、OKが出れば即報酬確定です。
このためクライアントはタスク形式で案件を出す場合、必然的に経験の有無は問わないという意思表示が含まれています。
自分が初心者であることに不安を感じている場合、まずはタスク形式の仕事に挑戦すると良いでしょう。首尾よく納品確定すれば立派な実績となります。
タスク形式はその特性から、比較的難易度の低い案件内容が多く、そういった意味でも初心者向きといえます。
オススメは文字数が短めの文書作成
初心者が気軽に受注できるオススメは文章作成系の案件です。文章作成ならば特別なスキルがなくても出来ます。納品形式はWordの場合もありますが、テキストエディタであれば何でも構わない(例えばメモ帳アプリ)というクライアントも多く、必ずしもoffice系ソフトの導入は必要ありません。
文字数が多い文章作成はさすがに慣れが必要になってくるため、報酬は少なめでも文字数の少ない案件から始め、
徐々に慣れていくと良いでしょう。文字数少なめの文章作成案件はタスク形式の定番案件でもあり、初心者向きです。
初心者が選ぶクラウドソーシングサイトはタスク形式も多めの【クラウドワークス】がオススメ
クラウドソーシングを始めるにはまず運営しているサイトに登録する必要があります。
基本的に大手のクラウドソーシングサイトのほうが登録しているクライアント数も多いため、単純計算で案件が豊富といえます。
初心者にオススメなのは業界大手でもある【クラウドワークス】です。クラウドワークスは大手の強みである案件の豊富さと、大手だからこそ実現できる最安ランクの仲介手数料、そしてワーカーのサポート体制にも定評があります。
タスク案件はデータ入力やモニター、アンケートなどの案件が多数あり、空いた時間にちょこっと稼ぎたいと思った時に最適です。
こうした初心者にもおすすめできる仕事を多数提供する事で、「働き方革命」をスローガンにしているクラウドワークスは、常にクラウドワーカーの支援者として存在しているのです。
もしこれからクラウドソーシングを始めようと考えているワーカー初心者の方には、自信をもってクラウドワークスをオススメします。
⇒クラウドワークス
クラウドワークスで動画編集は初心者OK! YouTube案件がおすすめ
クラウドワークスで動画編集は初心者でも稼げます
在宅ワークや副業の需要が大幅に伸びています。
自宅でかんたんに稼ぐことが出来るクラウドワークスが気になっている人も多いんじゃないでしょうか?
結論から言うとクラウドワークスの動画編集案件は初心者でも十分にこなせます。
動画編集案件は初心者には難しいのか?
初心者でも動画編集で稼げるのか?
超簡単に動画編集する方法
これらについて解説していきます。
例を出すと動画編集をして欲しいっていうYoutuberと動画編集の仕事をしたいっていう個人を結びつけるサービスです。
クラウドワークスは簡単に登録できる
無料の会員登録をして、自分のスキルなどのプロフィールを記載するだけというお手軽さが特徴。
ちなみに会員登録しなくてもどんな案件があるかどうかはチェックできるので登録せずに案件だけ見てみてもOK。
※実際に受注する際にはアカウントの登録が必要です。
クラウドワークスには動画案件が大量にある
プロにしかできないレベルの動画編集から初心者がちょっとテロップやカット編集するだけの依頼まで依頼がたくさん出ています。
クラウドワークスでは時給と固定価格の2種類がありますが動画編集案件に関しては『動画一本に付き5000円』といったような固定報酬制を採用しているクライアントが多いですね。
クラウドワークスの動画編集の単価相場は?
クラウドワークスの動画編集単価相場は?
クラウドワークスの動画編集の単価はピンきりです。
本格的な動画編集:300,000円
Youtube向け簡易編集:5,000円
超簡易編集:500円
案件によって大きく異なりますのでまずは自身で案件を確認してみるのが一番!
新着の動画編集案件 単価例
クラウドワークス動画編集案件
このような感じで金額は案件やクライアントによって大きく異なっています。
クラウドワークスに登録したばかりは慣れていないと思うので高単価案件ではなく低単価案件を数回こなして実績を増やしていくのがおすすめです。
YouTube編集は単価が安いが簡単
YouTube編集は単価が低いというデメリットがあります。
単価が安くなるのは単純作業だから
テロップを入れたり
カットしたり
SE入れたり(効果音)
※ YouTubeの動画編集は簡単な作業がメイン
難しいことをしないので単価が安くなるのは仕方ないですが、仕事の数も多く初心者でも稼ぎやすい案件となっています。
YouTuber案件をこなすのに必要な動画編集スキルについては後述します。
動画編集ソフトはPremiere Pro推奨
動画編集ソフトはPremiere Proが最も適しています。
Premiere Proはプロ向けのソフトですが、初心者にも使いやすいソフトです。
Premiere Proを推奨する理由は主に下記の3つ
作業が簡単
スキルが資産になる
Premiere Pro専用案件が多い
作業効率を上げるというのはクラウドワークスで仕事を受注する上で必須ですし、せっかく動画編集の仕事をしていくなら需要のあるソフトを使いこなせるようになってスキルを資産としたほうが効率的です。
条件にプレミアプロと記載されているものも多く、無料ソフトでは受けられない案件も多いですし、無料ソフトはいくら使いこなせても履歴書にも書きにくいスキルにしかなりません。
AdobeCCを安く買う方法もありますので動画編集ソフトはケチらないようにしましょう、月額3000円ちょいはすぐ稼げます。
単体がいいという場合はPremiere Proを安く購入する方法をご覧ください。
クラウドワークスでYouTube動画編集をする際に必要なスキル
クラウドワークスで稼ぐのに必要なスキル
初心者はやることが簡単なYoutubeの動画編集で仕事に慣れていくのがおすすめです。
必要となるスキルは下記の5つ
ファイルの送受信
フリー素材収集
テロップ挿入
不要部カット
修正作業
難しいスキルは要求されないのでちょっと学べばすぐにでも仕事ができるレベルまでスキルアップできますよ。
YouTube動画編集の流れを順番に解説していきます。
YouTubeに使用する動画データの送受信
基本的には動画配信者がクライアントであることが多いため、クライアントが撮影した動画ファイル等をギガファイル便などで送られます。
そのファイルを保存したり自身が編集した後のデータを送ったりする必要があります。
ファイルの圧縮、解凍といった基礎知識は必須。
フリー素材収集
クライアントが全て素材を用意してくれており、自身では新規作成不要な場合も多いですが必要に応じてフリー素材の収集も必要になります。
フリー写真
フリー動画
フリーBGM
必要に応じてこれらをネットから収集してくる必要も出てきます。
とはいえYouTubeオーディオライブラリなど各種サイトから収集してくるだけなので知識は不要。
テロップ挿入(字幕)
これもプレミアプロを利用すればめちゃくちゃ簡単。
パワーポイント的な感覚でサクッとテロップ挿入できます。
難しくはないんですが、音声に合わせてテロップを追加していく作業が一番時間のかかる作業です。
慣れてくれば高速化も可能ですが初心者のうちはかなり面倒な作業になりますね。
不要部分のカット
これは一発撮りの人だと不要だったりしますが、基本的には必須です。
「え〜と」「んと…」みたいに言葉に詰まった部分をカットしていく作業ですね。
これもマウスで作業してるととてつもなく時間かかるんですが、ショートカットを使うと爆速で終わります。
高速カット術は必須
この動画だけ見ておけばOK、超簡単に出来るようになるのでショートカットは絶対に使いましょう。
ショートカット使わないと効率悪すぎて時給が下がります。
あわせて読みたい
動画編集の副業は初心者でも簡単に始めることができますが作業時間がかかっていたら時給単価はどんどん下がってしまいますよね。動画編集1本5,000円の場合作業時間 5時…
修正作業
これはクライアントによっていろいろなチャットソフトを利用する必要が出てきます。
SkypeだったりLine@だったりいろいろです。
クライアントに自分が編集した動画を見せて、ここを修正してくれと言われた場所を修正していく感じですね。
確認して問題なければ動画を送って終了。
Premiere Proを使った動画編集の方法については以下の記事で詳しく解説しています
はじめてPremiere Proを使う人向けに基本的な使い方を解説します。新規作成の方法ワークスペース(画面)の見方基本ツールの使い方基礎的な動画編集の流れ以上、最低限…
クラウドワークスで動画編集スキルを向上させよう
クラウドワークスでスキルをみにつける
動画編集は簡単な編集であれば難しくはありませんが、クラウドワークスのみで生計を立てるのは困難です。
重要なのは実績を増やし、動画編集のスキルを向上させていくことです。
動画1本あたりの単価の向上は必須
実績がないうちはなかなか高単価の案件を受注することができません。
YouTube案件は継続して同じ人に依頼したいという案件が非常に多いので徐々に単価が上がっていくことが多いですが、単発案件の場合は実績がない人に高単価が回ってくることは稀です。
最初は低い単価で実績や信頼を積んでいき、単価を上昇させていく必要があります。
数をこなせば作業時間も半減
難しい作業ではありませんが、操作にロスがあったりして最初は簡単な動画編集1本だけでも2時間以上かかったりします。
しかしテロップ作業やカット作業を高速化出来るようになると流れ作業でサクッと作れるようになるので仮に単価が同じだとしても時給換算した場合は倍以上になったりします。
作業時間を短縮するようにショートカットを使ったりテンプレートを使ったりして時間短縮していくのが重要。
スキルが上がれば自分のコンテンツを構築していくことも可能
動画編集のスキルが上がってきたら自分でYouTubeに動画を投稿していくのがおすすめ。
動画編集の仕事を請け負う際も自分のチャンネルを持っているというのは大きなアピールポイントになります。
動画編集についての動画をアップしてチャンネル登録者数も増えてきたりすると超高単価での仕事も受注できるようになりますよ。
クラウドワークスでの動画編集に必要なもの
クラウドワークスでの動画編集の初め方
最後にクラウドワークスで動画編集するのに必要なものをまとめます。
動画編集できるパソコン
動画編集に最適なソフト
クラウドワークスの会員登録
動画編集はMacBook Proがおすすめ
MacBook ProでPhotoshopからAfter Effectsまで快適に作業できますよ。
動画編集向けMacBook Proの選び方を詳しく記載していますので新たにPCを購入する場合は動画編集に必要なスペックは確保しておきましょう。
あわせて読みたい
MacBook Proで動画編集するなら13インチ16インチ?必要なスペックは?
MacBook Proで動画編集するなら13インチ16インチ?必要なスペックは?
動画編集需要が大幅に伸びています。新たにはじめたいという人向けに動画編集に最適なMacBook Proの選び方を解説。実は動画編集をするにおいて見るべきポイントはわずか…
必要な動画編集ソフト
先程も解説しましたが動画編集にはAdobeのプレミアプロが最適です。
YouTube動画編集に最適な動画編集ソフトについては下記の記事にて詳しく記載しています。
他にもありますがこの4つは動画編集をする際にとても重宝します。
YouTube案件だとサムネの作成もしたいのでIllustratorがあると案件が取りやすくなりますよ。
現在これら全部使えるコンプリートプランが約半額で利用できるキャンペーンをやっていますのでまだソフト買っていない人はこっちを利用するとお得にはじめられます。
Photoshopがあればサムネも作れる
YouTube案件をこなす場合はサムネイルをセットにすると受注率がUP&単価向上が見込めます。
正直言ってサムネのほうが動画編集よりも稼げたりするのでサムネの作り方も併用して覚えていくといいですよ。
クラウドワークスでスキルを身につけよう!
まずはクラウドワークスに登録して実績を積んでいきましょう。
動画編集は今後ますます重宝されるスキルなのでクラウドワークスで稼ぐだけでなく、転職などでも役立ちますので身につけておいて損はないですよ。